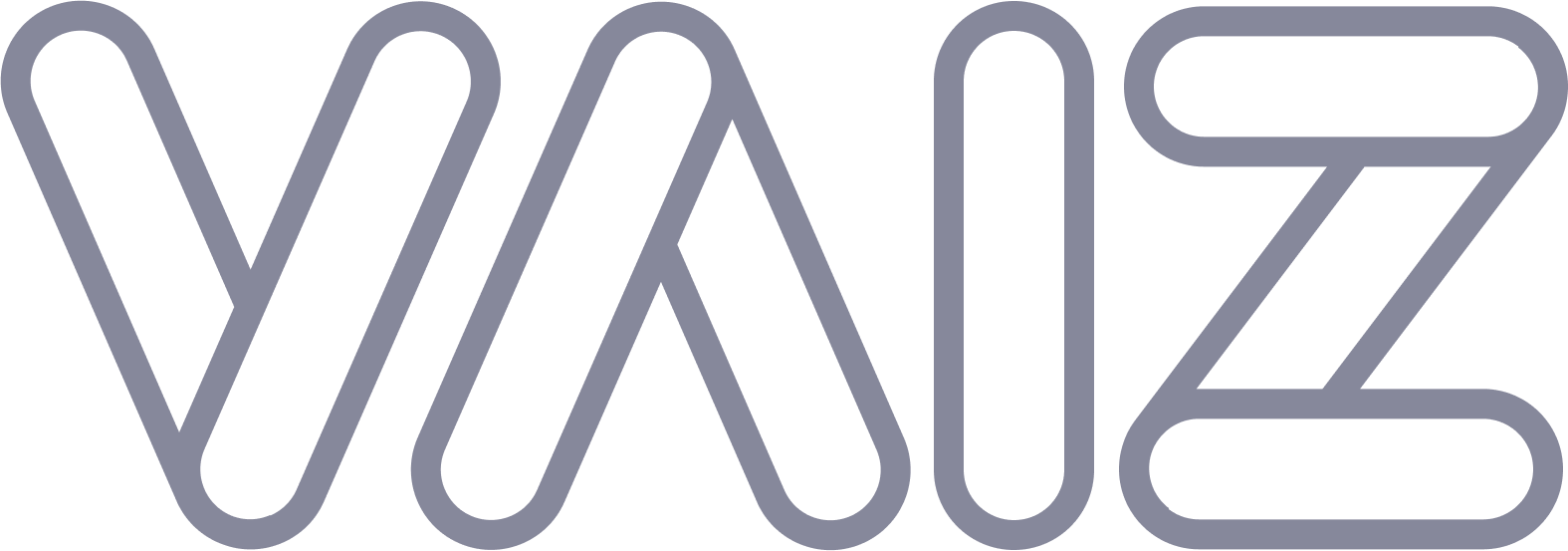How to create and customize a board in Vaiz
Step 1: Navigate to your project
First, you need to navigate to the project where you want to create a new board. Let's select the project "Apollo Program" as an example.
- Open the Vaiz application.
- On the left sidebar, locate the
Projectssection. - Click on the project name where you want to create the board.
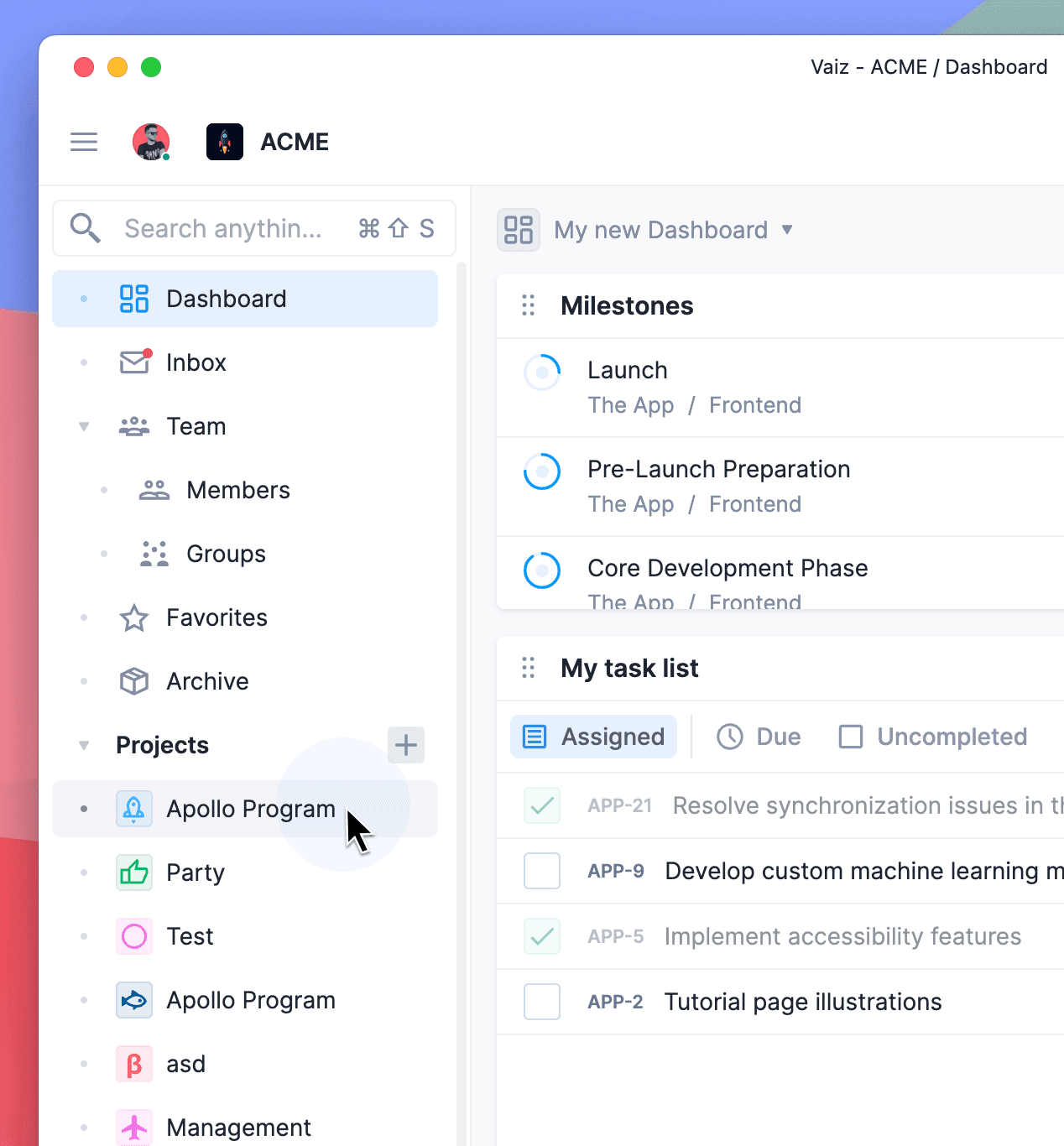
Step 2: Create a new board
Once you are in the project view, let's start creating a new board:
Click on the + button next to the Boards section within your project interface.
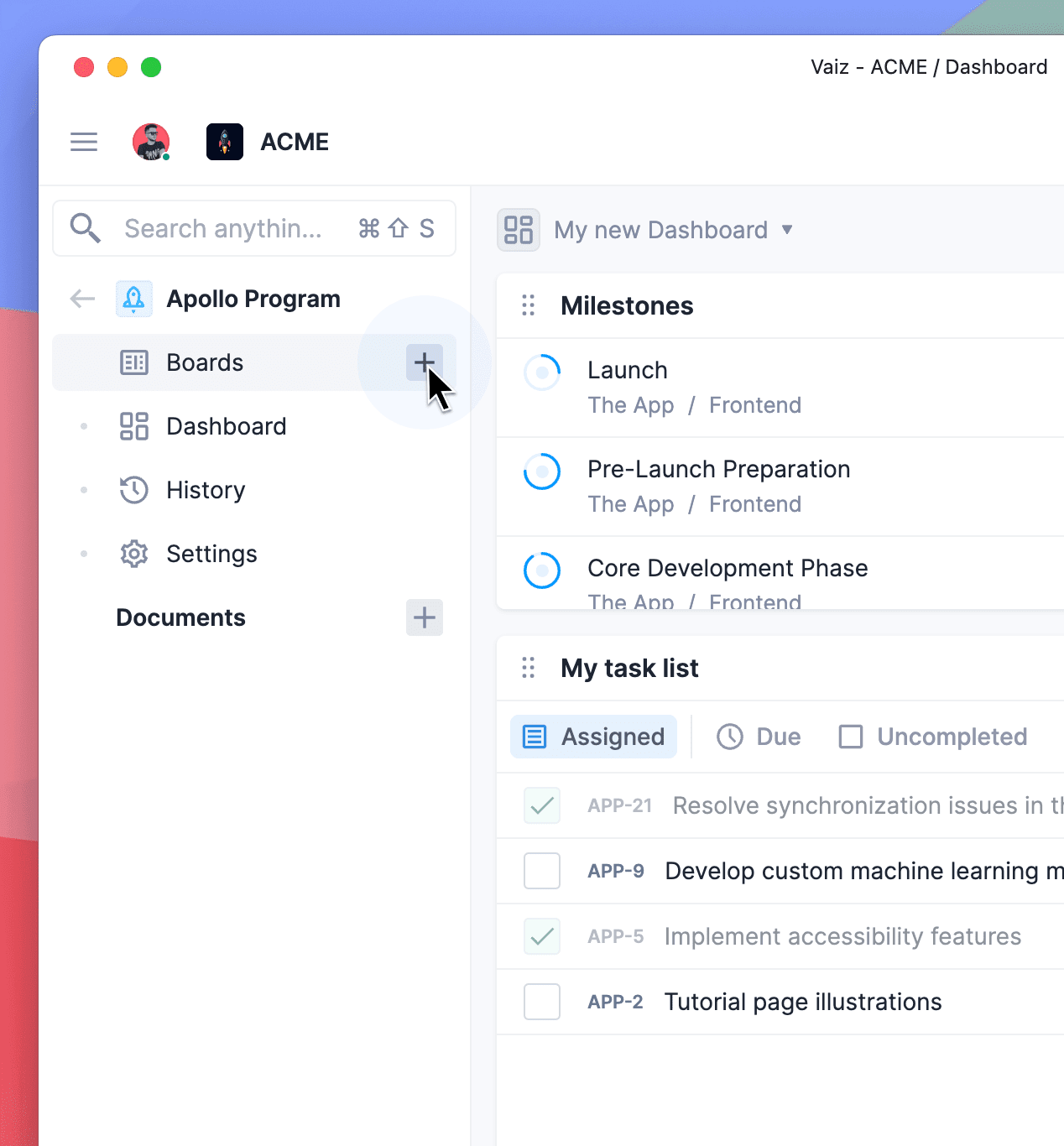
Step 3: Select a template for the new board
After clicking the + button, a dialog will appear prompting you to select a template for your new board. Templates help you quickly set up a board with predefined columns and task types.
- Browse through the available templates.
- Select a template that fits your needs. For example, you can choose the
Defaulttemplate for a bare empty board or theProject managementtemplate for a structured workflow. - Click on the
Continuebutton to proceed.
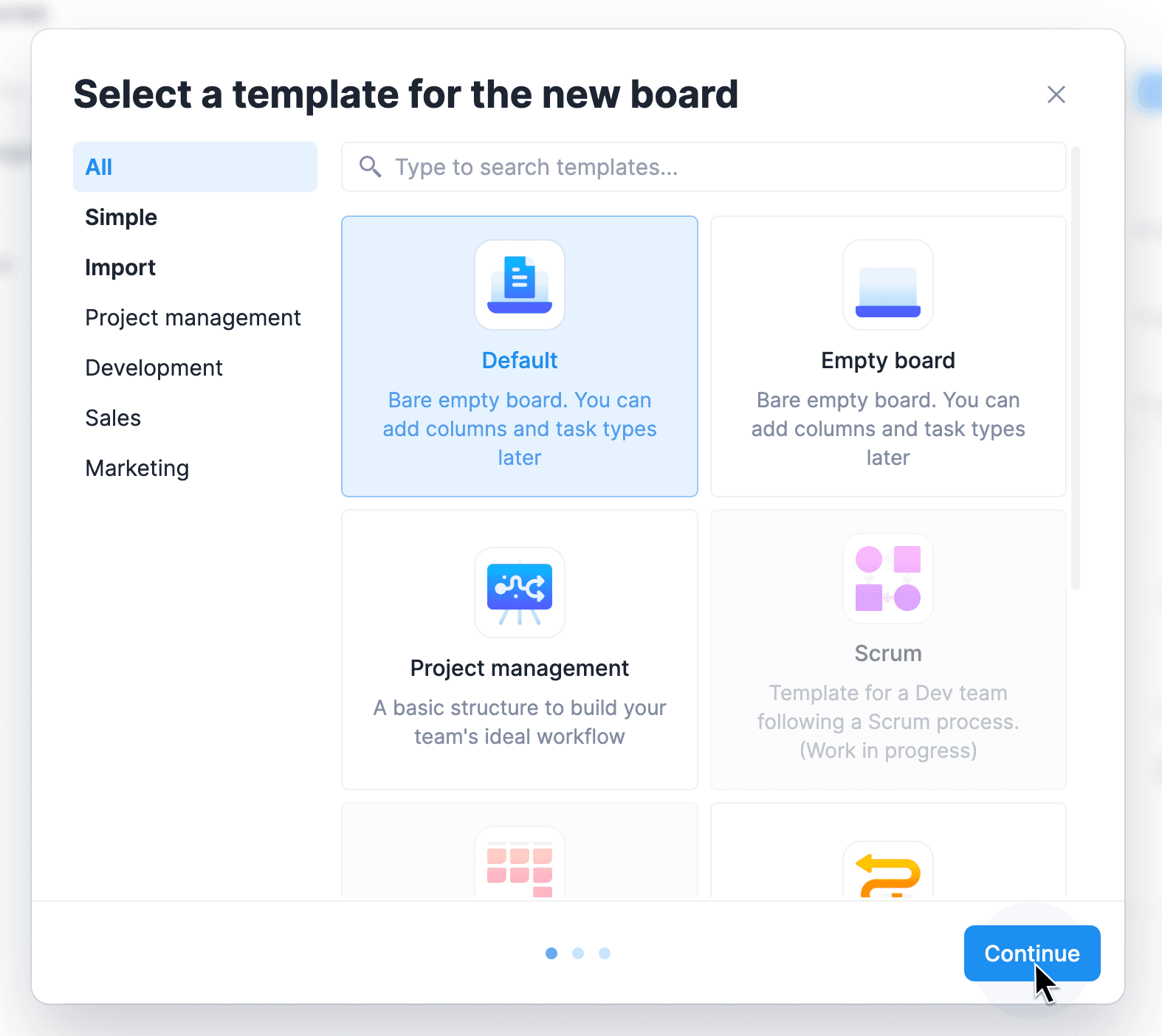
Step 4: Configure your board
Next, you will configure the details of your new board:
- Board name: Enter a name for your board. For example, "Main board."
- Groups: Customize the columns (groups) for your board. Let's create some: "Backlog," "To do," and "Done." You can add more groups as needed.
- Task types: Define the types of tasks (labels) that will be used on this board. You can add new task types and customize their colors, labels and icons.
Once you have configured these settings, click on the Create board button to proceed to the next step.
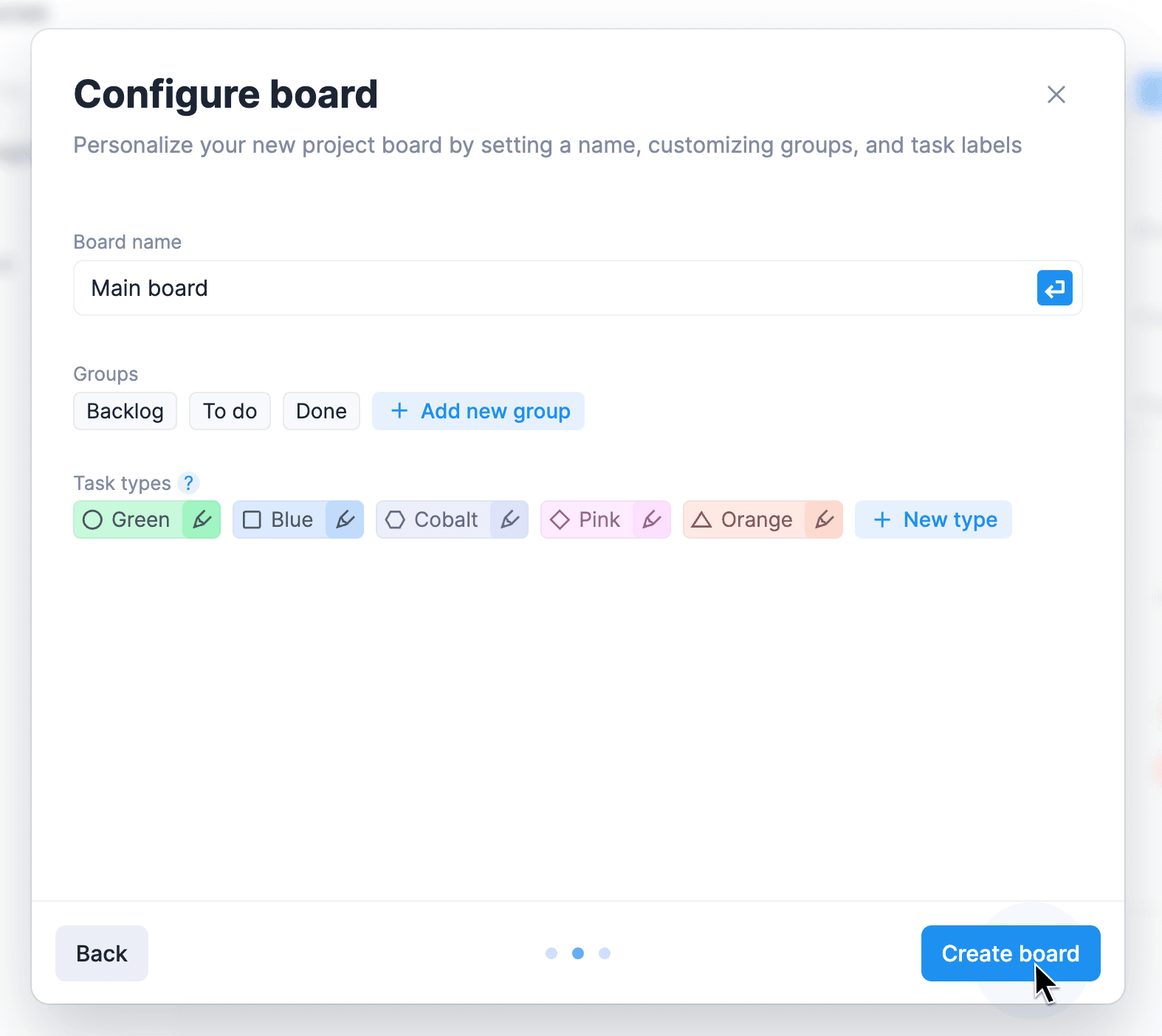
Step 5: Setup team
Now, you can define who can access it by selecting groups and users.
- In the "Setup team" section, enter the emails, members, or groups you want to invite to your project. You can choose from existing users or groups, or invite them by email by just typing their emails.
- As you type, suggestions will appear based on existing members and groups. Select the appropriate ones to add them to your project.
Once you have added all the necessary members, click on the Invite button to send invites. Existing members will be added directly to the project. And invited by emails will receive an invitation to join Vaiz and the project.
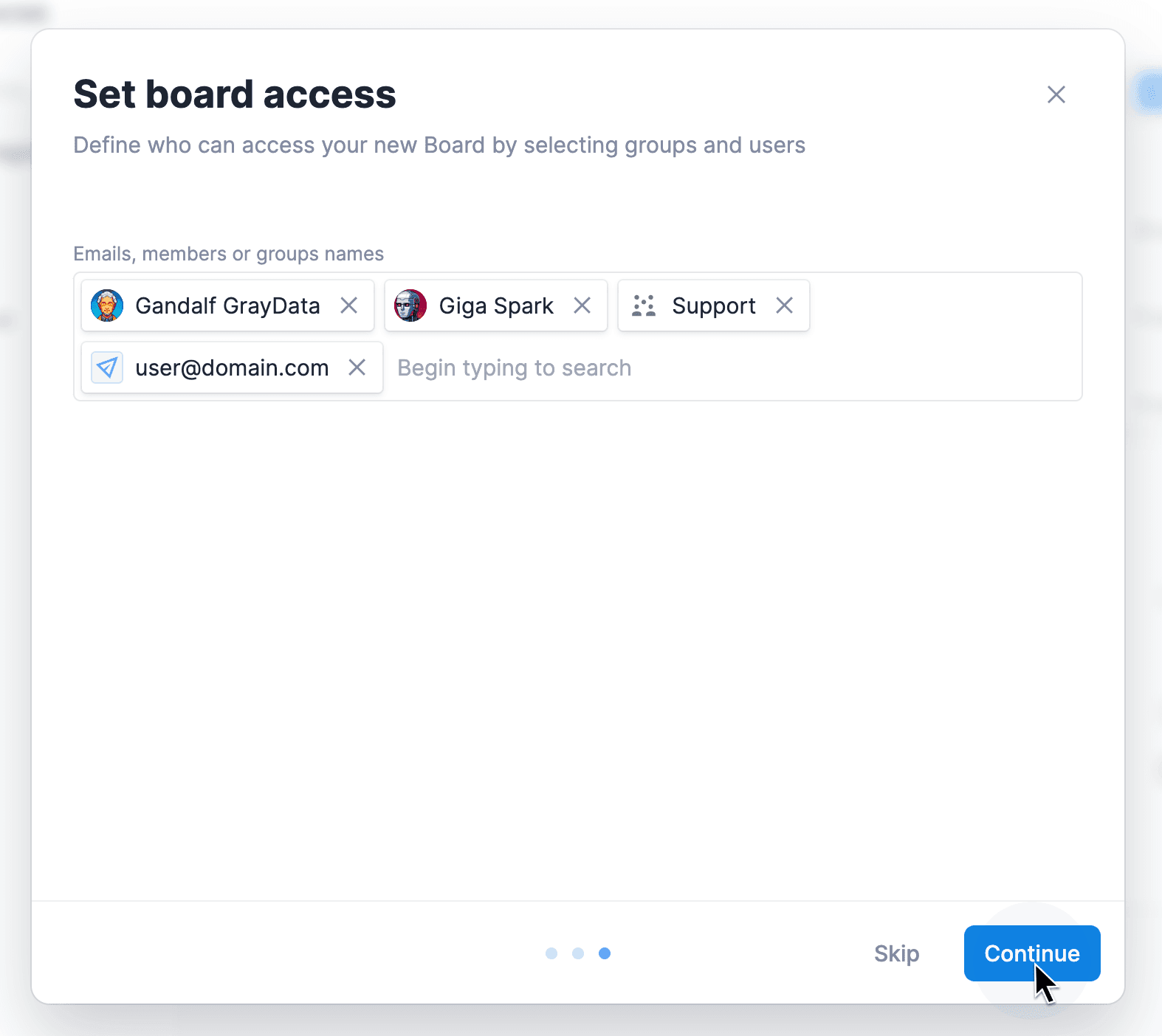
Step 6: Board Created
After setting team, your board is now successfully created. A confirmation screen will appear.
- Click on the
Open boardbutton to start organizing tasks and collaborating with your team.
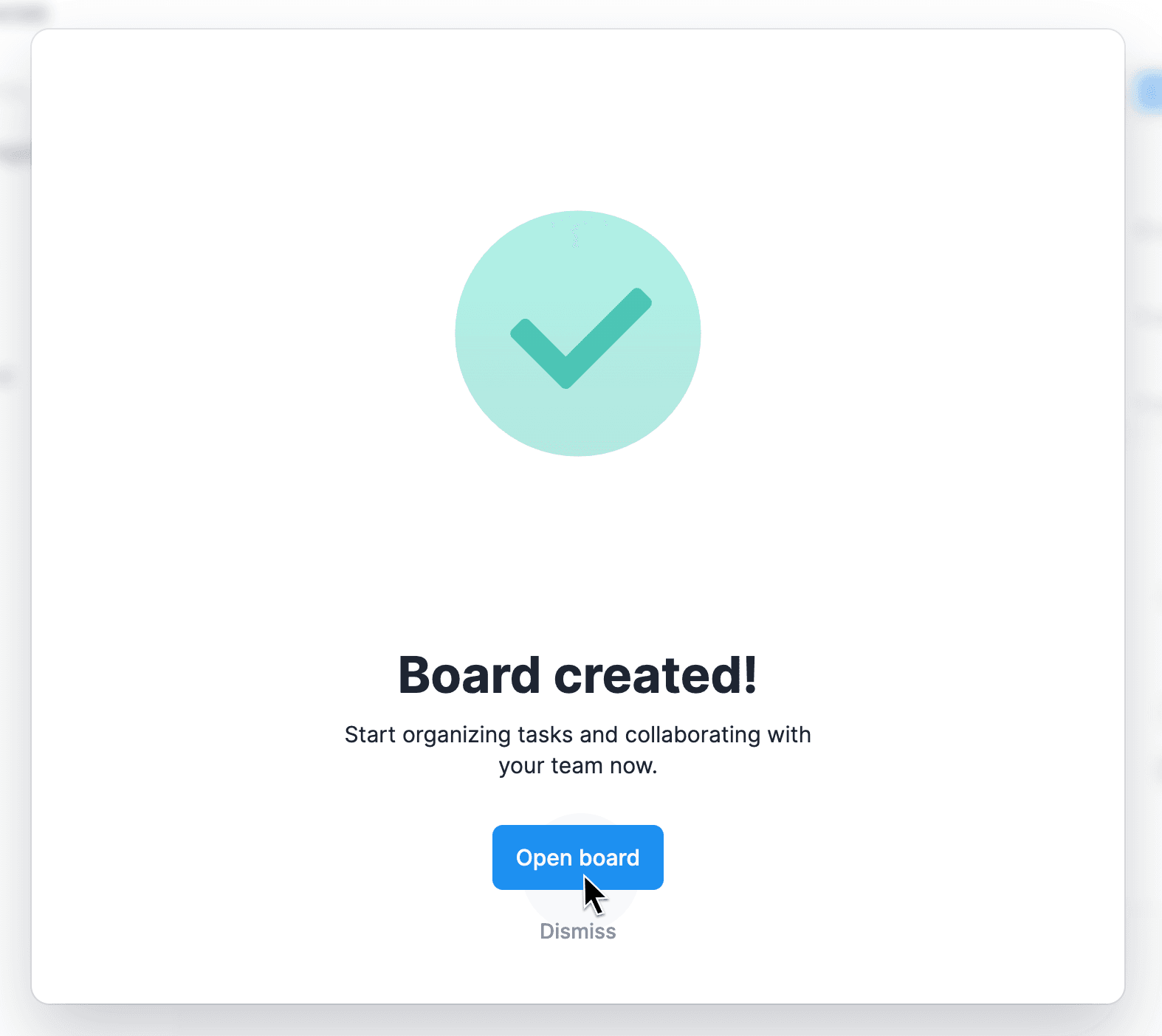
Congratulations! You have successfully created and customized a board in Vaiz. You can now use this board to track and manage tasks and milestones.
If you have any questions or need further assistance, feel free to reach out to our support team. Happy project management! Go to app.vaiz.com and start using Vaiz now.