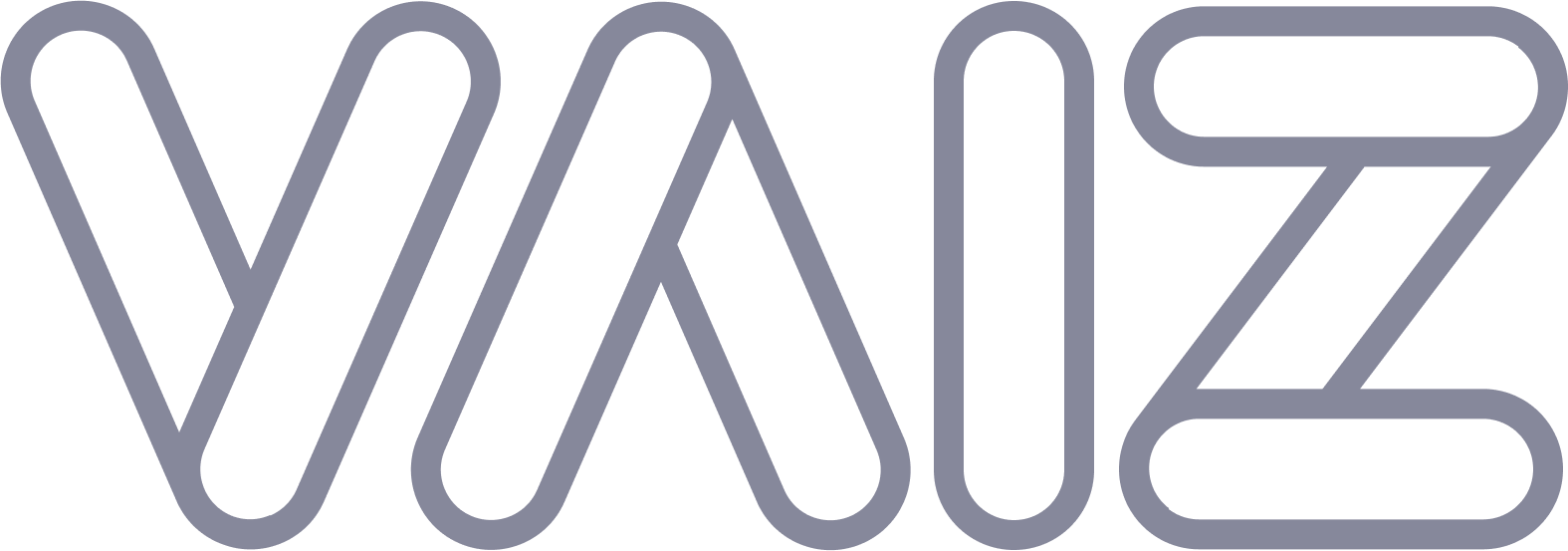How to create documents in Vaiz
How to Create Documents in Vaiz
In this tutorial, we will guide you through the steps to create documents in Vaiz. Vaiz offers two main document sections: Documents and Personal.
Step 1: Understanding the Document Sections
When you open Vaiz, you will see a sidebar on the left side of the screen. This sidebar contains several sections including Documents and Personal.
- Personal: This section contains your personal documents. These documents are private and only visible to you within the workspace.
- Documents: This section contains shared documents. Any document created here is visible to all members of the workspace.
You can always drag and drop documents between these two sections. And you can also create new documents in either section. Also you can drag documents to each other to move them to the subtree of the target document.
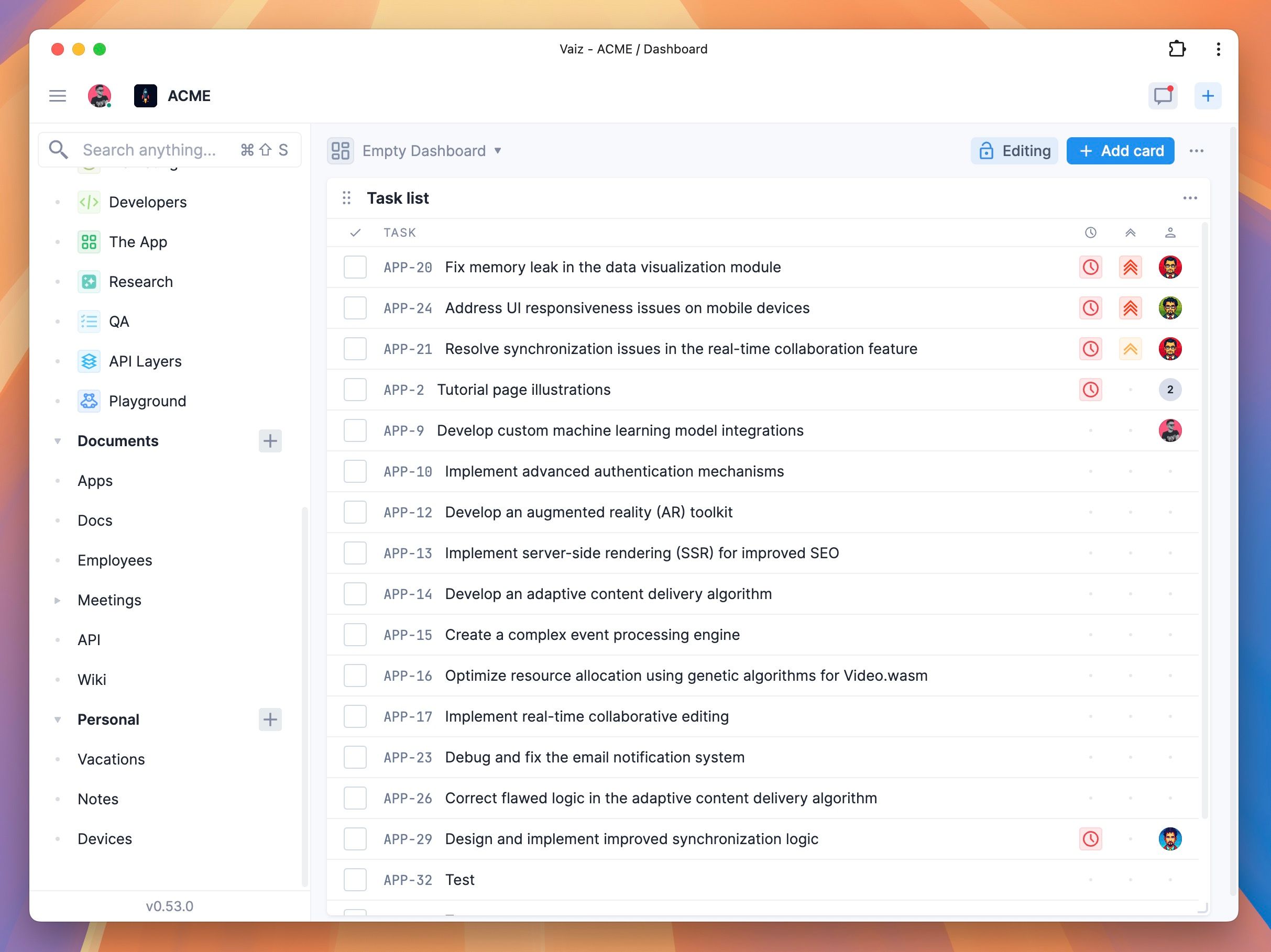 Vaiz Sidebar
Vaiz Sidebar
Next, we will show you how to create a document in both the Personal and Documents sections.
Step 2: Creating a New Document
To create a new document in Vaiz, follow these steps:
-
Navigate to the section where you want to create your document. If you want to create a personal document, go to the Personal section. For a shared document, go to the Documents section.
-
Click the + icon next to the section name, or you can click the + icon in any document to create a new document inside that document.
-
A text field will appear. Enter the name of your new document. In this example, we are creating a document called "My document".
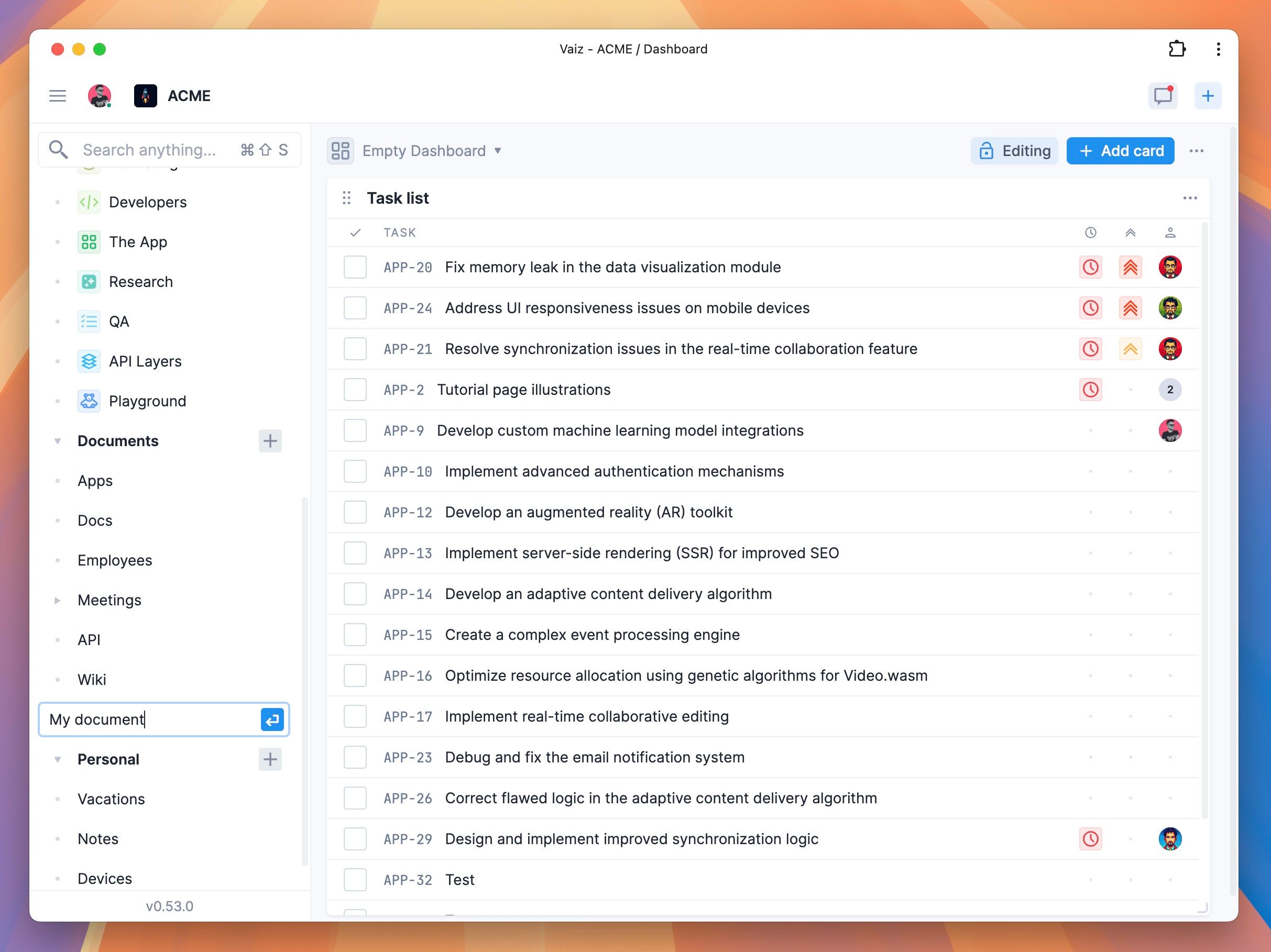 Creating a New Document
Creating a New Document
Next, we will guide you through editing and adding content to your new document.
Step 3: Opening Your New Document
After entering the name of your document and pressing Enter or clicking the blue confirmation button, your new document will open.
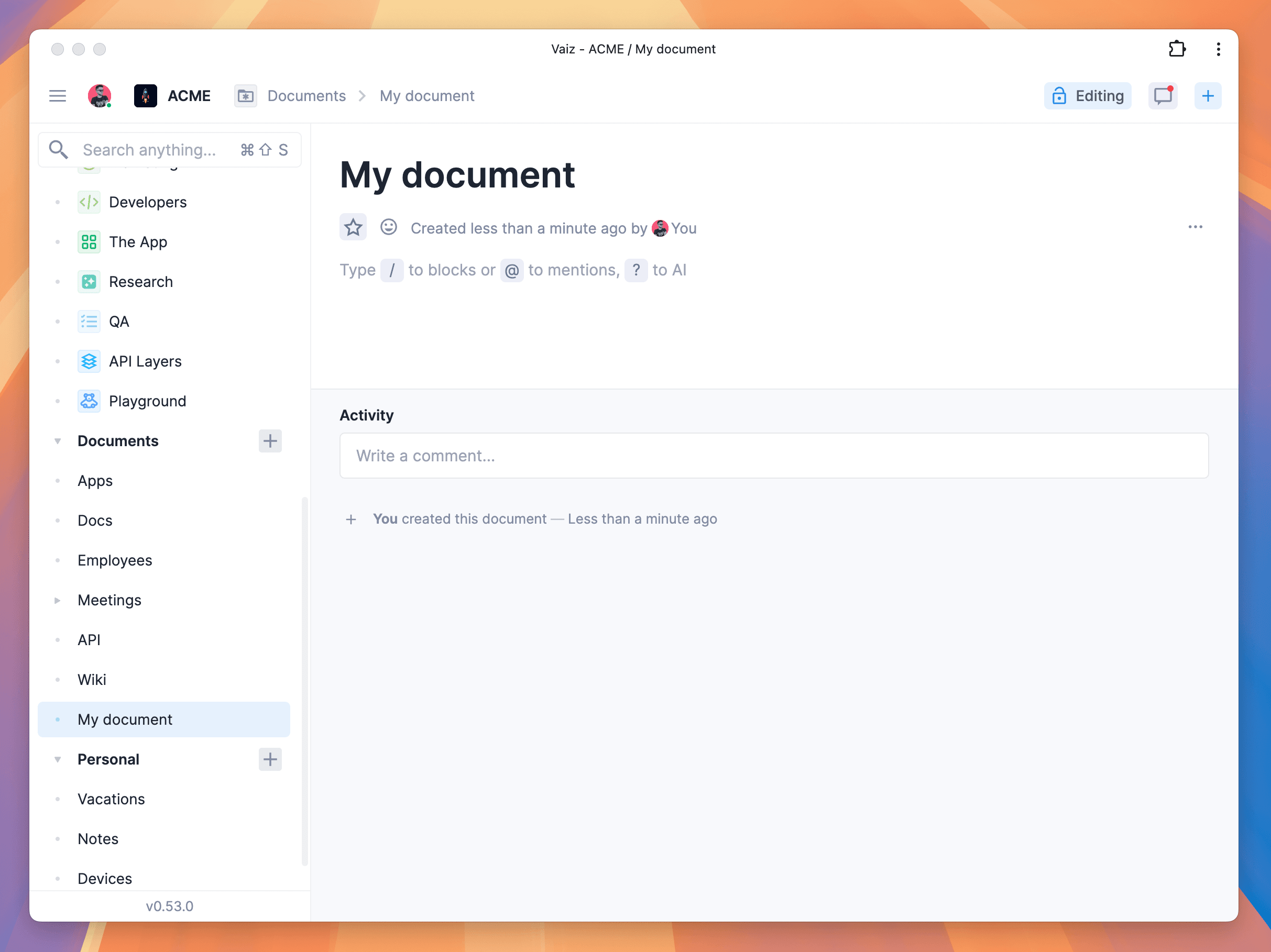 New Document
New Document
You will see a blank document with the title you provided. Now you can start adding content to your document.
Next, we will show you how to add text and various widgets to your document.
Step 4: Adding Content to Your Document
To start adding content to your document, you can use various widgets and formatting options.
-
Click on the document area where you want to add content.
-
Type
/to open the block selection menu. This menu allows you to choose from a variety of blocks such as headings, text, quotes, lists, and many more. -
Select
Heading 1to add a main heading to your document. You can navigate through the options using your keyboard or by clicking on the desired block type.
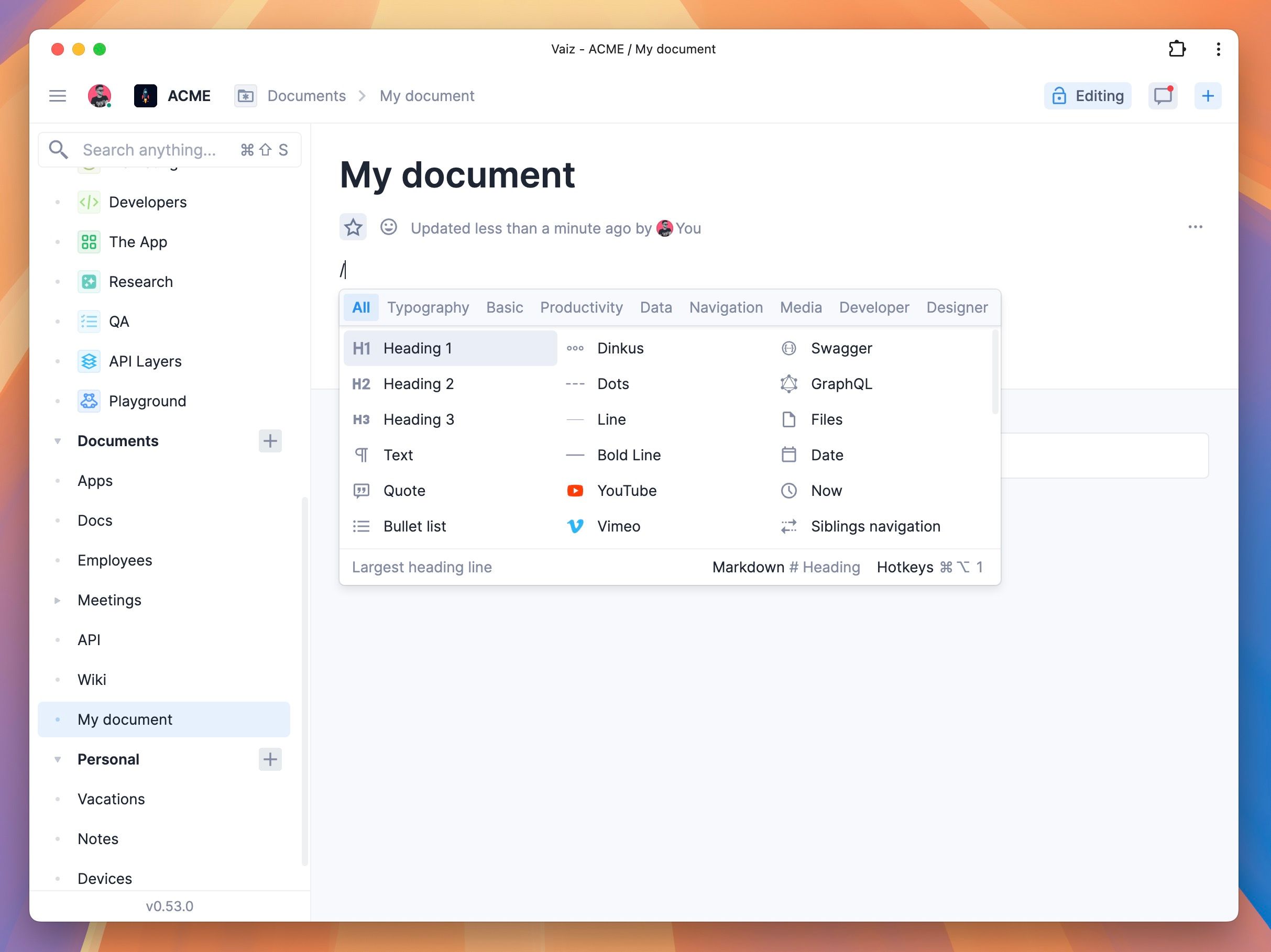 Block Selection Menu
Block Selection Menu
Next, we will show you how to insert additional content and widgets into your document.
Step 5: Adding a To-Do List to Your Document
Let's add a To-Do list to your document as an example of how to use the various widgets available in Vaiz.
-
Click on the document area where you want to add the To-Do list.
-
Type
/to open the block selection menu. -
Scroll down or search for the
To-do listoption in the block selection menu. Or you can start typingTo-do listto filter the options. -
Select
To-do listfrom the menu. This will insert a To-Do list block into your document. -
Start adding items to your To-Do list by typing them in the provided space.
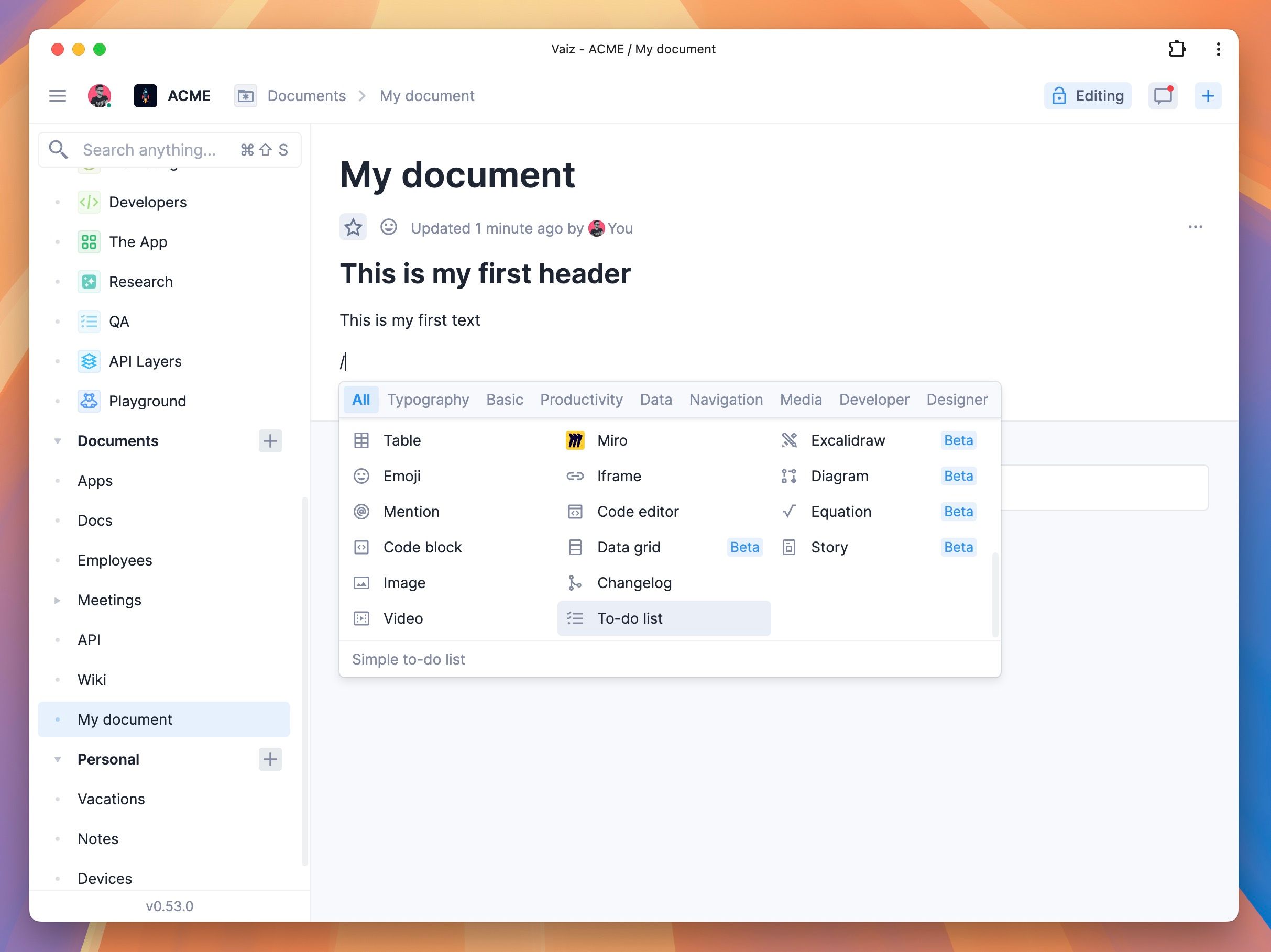 Adding a To-Do List
Adding a To-Do List
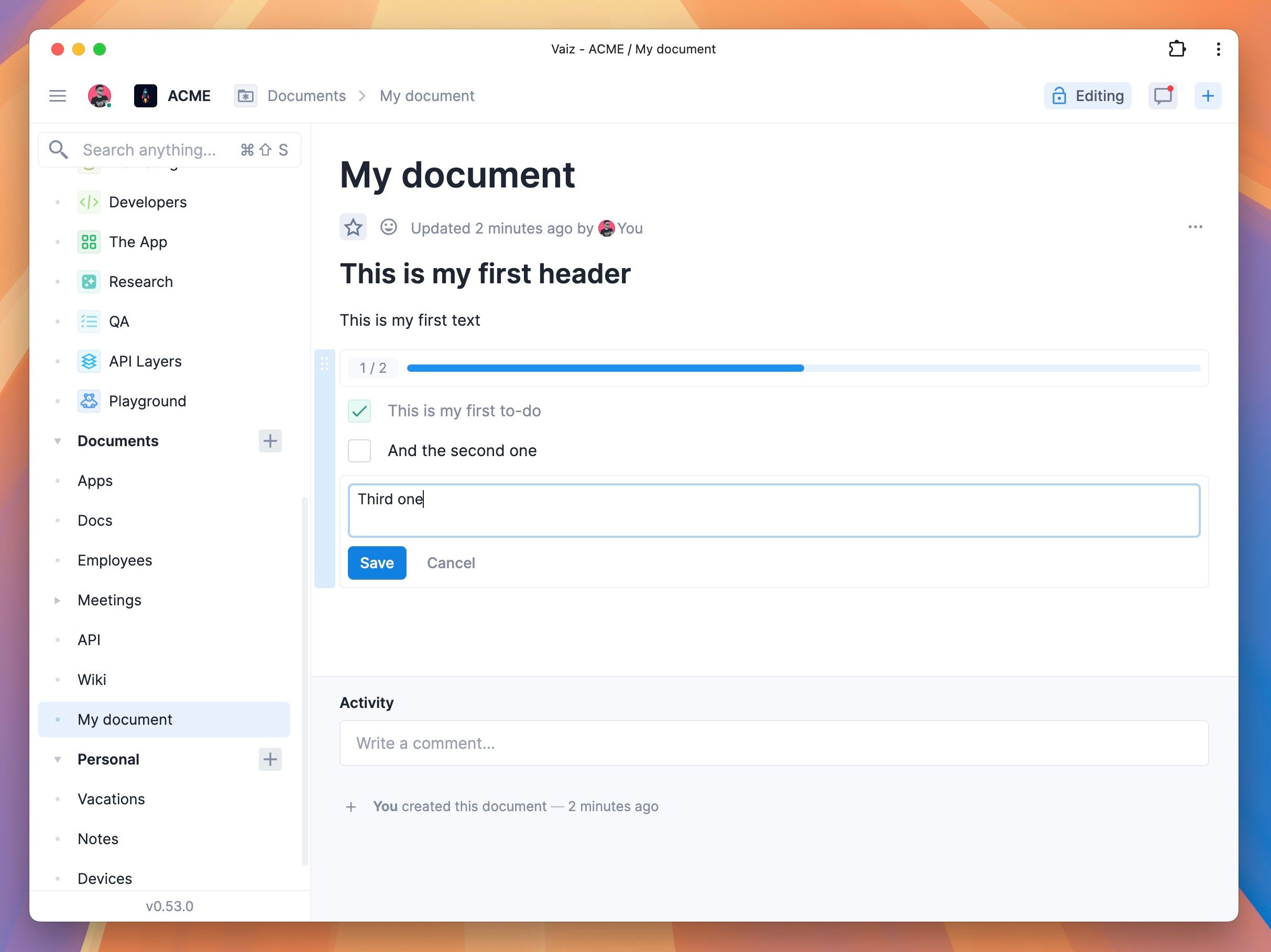 Adding items into list
Adding items into list
Step 6: Adding a Data Grid to Your Document
Let's add a Data Grid to your document to demonstrate how to organize data in a tabular format.
-
Click on the document area where you want to add the Data Grid.
-
Type
/to open the block selection menu. -
Scroll down or search for the
Data gridoption in the block selection menu, or, you can start typingData gridto filter the options. -
Select
Data gridfrom the menu. This will insert a Data Grid block into your document. -
You can now start adding columns and rows to your Data Grid by clicking the
+icon. -
To edit the columns, click on the column header to see options such as adding or deleting columns and column settings.
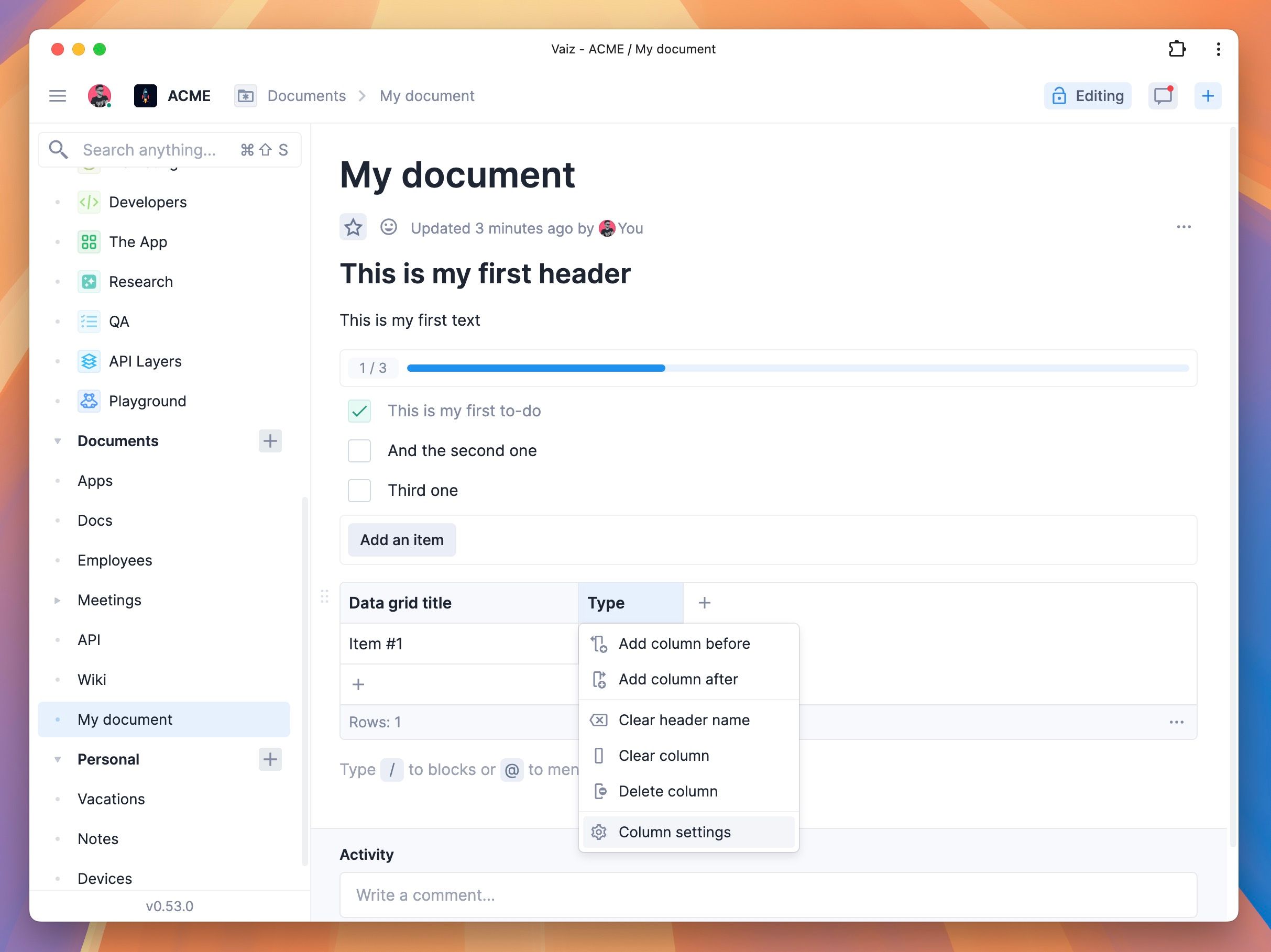 Adding a Data Grid
Adding a Data Grid
Step 7: Configuring Data Grid Columns
To customize the columns in your Data Grid, you can set different data types for each column. Here's how to do it:
-
Click on the column header to open the column settings menu.
-
Select
Column settingsfrom the dropdown menu. -
In the
Column settingsdialog, you can adjust the column header name and select the data type for the column. Available data types include Index, Number, Text, Select, Boolean, Date, Member, and Progress. -
Choose the desired data type for your column and click
Saveto apply the changes. For example, chooseSelectas the data type for the column. This will allow you to create a dropdown list of options for that column.
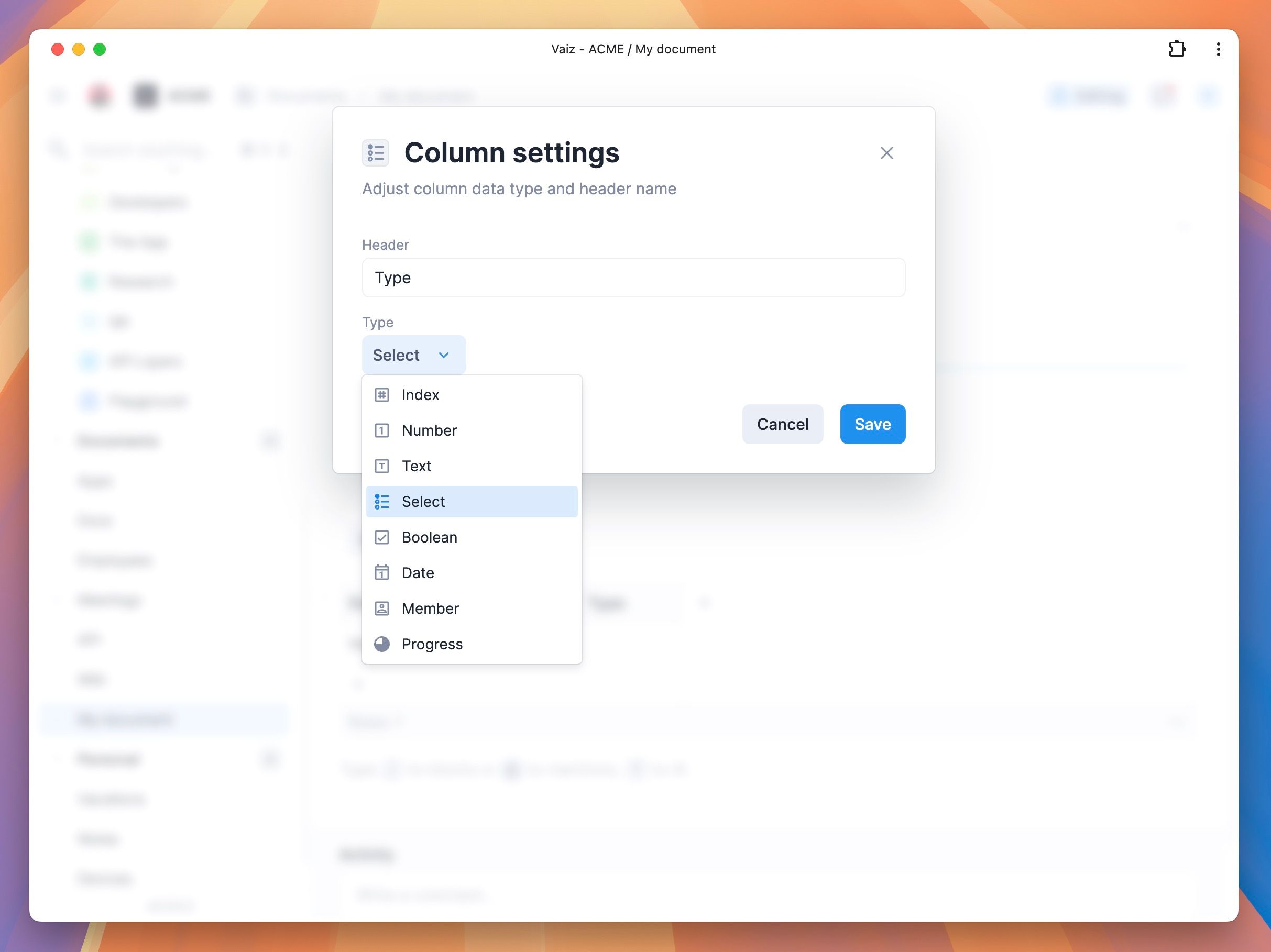 Column Settings
Column Settings
Step 8: Customizing Select Options in Data Grid
When you choose the Select data type for a column, you can create a dropdown menu with customizable options for each row in that column. Here’s how to set it up:
-
After setting the column type to
Select, click on the+ Add optionbutton to start adding options. -
You can customize each option with a name, color, and icon if desired. Enter the name for the option in the provided text field.
-
Choose a color and icon for the option if needed.
-
Click
Addto insert the option into the dropdown menu.
Repeat the process to add as many options as needed. This allows you to create a fully customized selection list for the column.
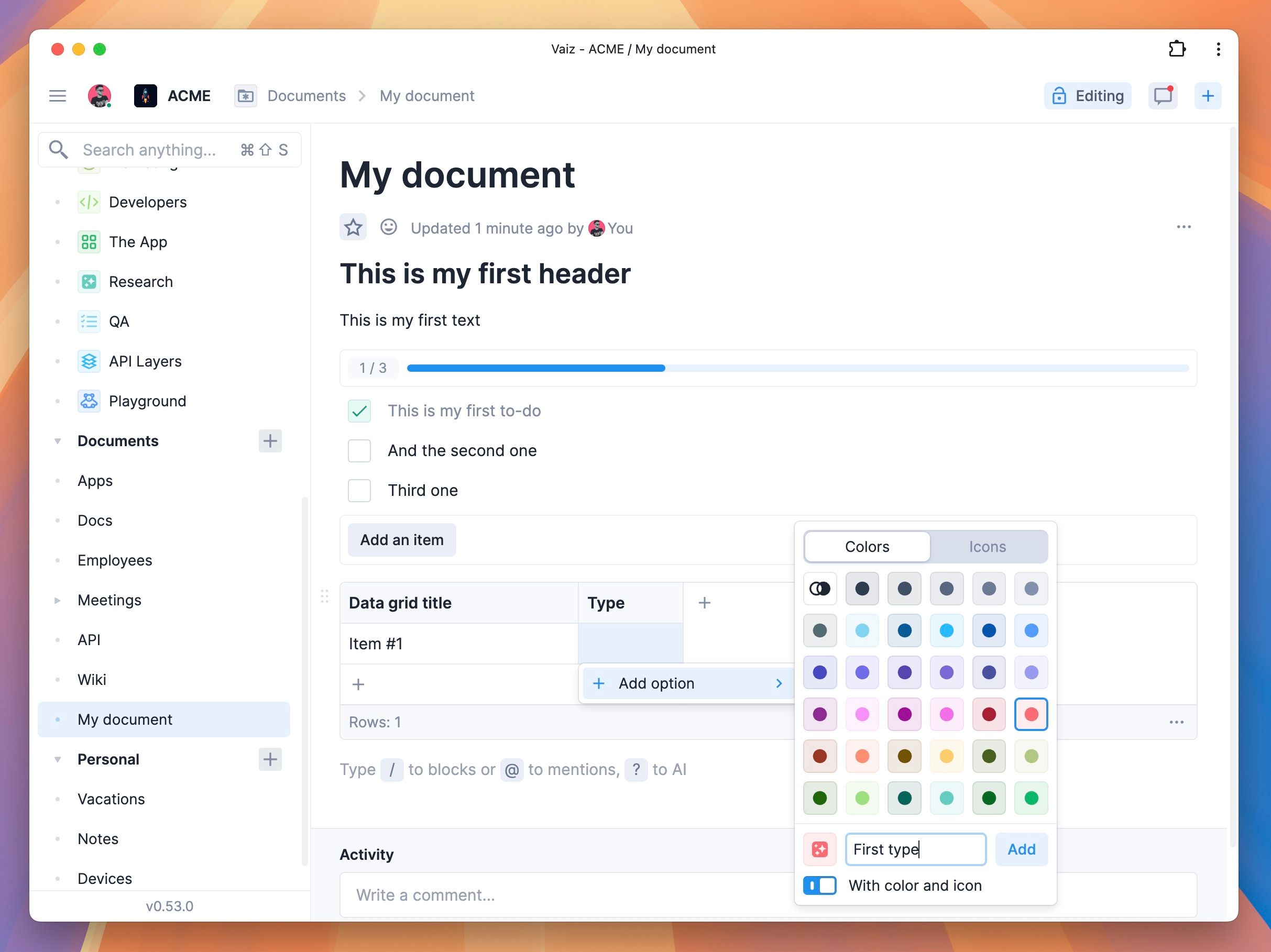 Adding Select Options
Adding Select Options
Conclusion
Congratulations! You have successfully learned how to create and customize documents in Vaiz. With these skills, you can now effectively utilize Vaiz to manage your projects, documents, and tasks. Vaiz offers powerful features and a flexible interface to ensure you have the tools you need to stay organized and productive.
An additional feature to note is that descriptions in tasks are also treated as documents, allowing you to add the same widgets and rich content to your task descriptions. This provides a consistent and robust experience across all aspects of project management in Vaiz.
Thank you for following this tutorial. We hope you enjoy using Vaiz!
Start Exploring Vaiz Today
Jump into Vaiz and start creating your own documents, organizing tasks, and collaborating with your team in real time. The possibilities are endless, and we're excited to see what you'll achieve with Vaiz.
Happy collaborating!