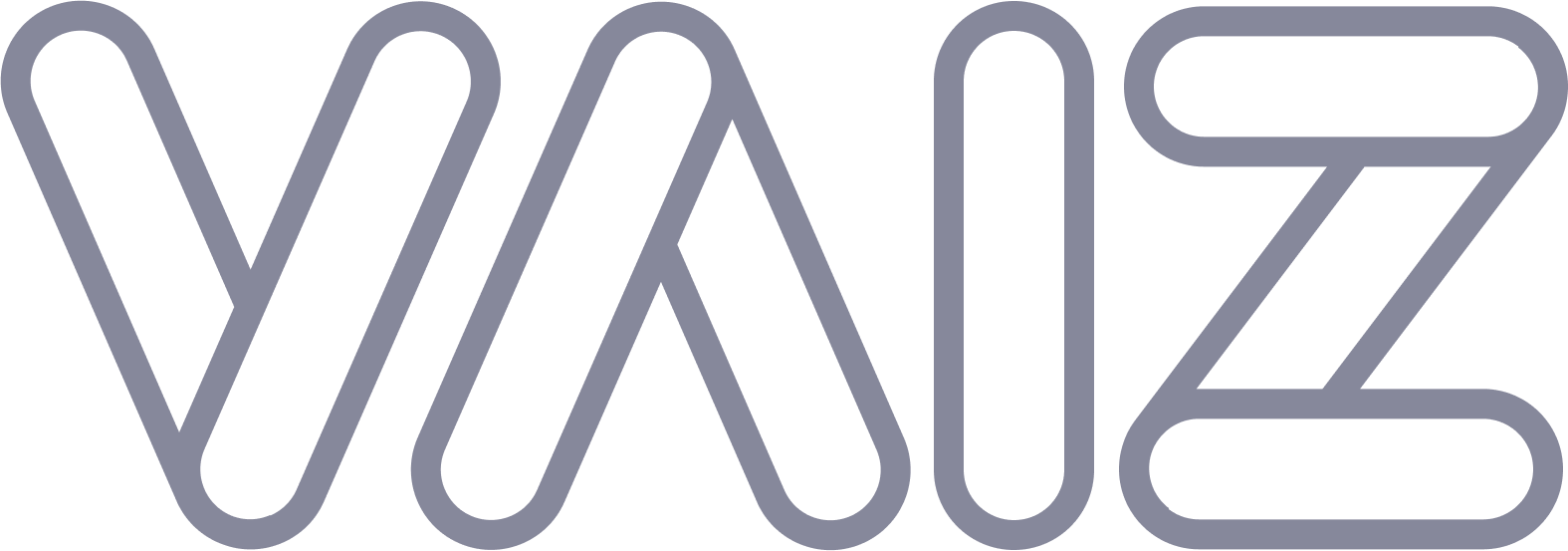How to create tasks on a Vaiz board
Step 1: Select the project and board
First, navigate to the project and Kanban board where you want to create tasks.
- Open the Vaiz application.
- On the left sidebar, locate the
Projectssection and select your project. For example, "Apollo Program." - Click on the specific board within the project. For example, "Main."
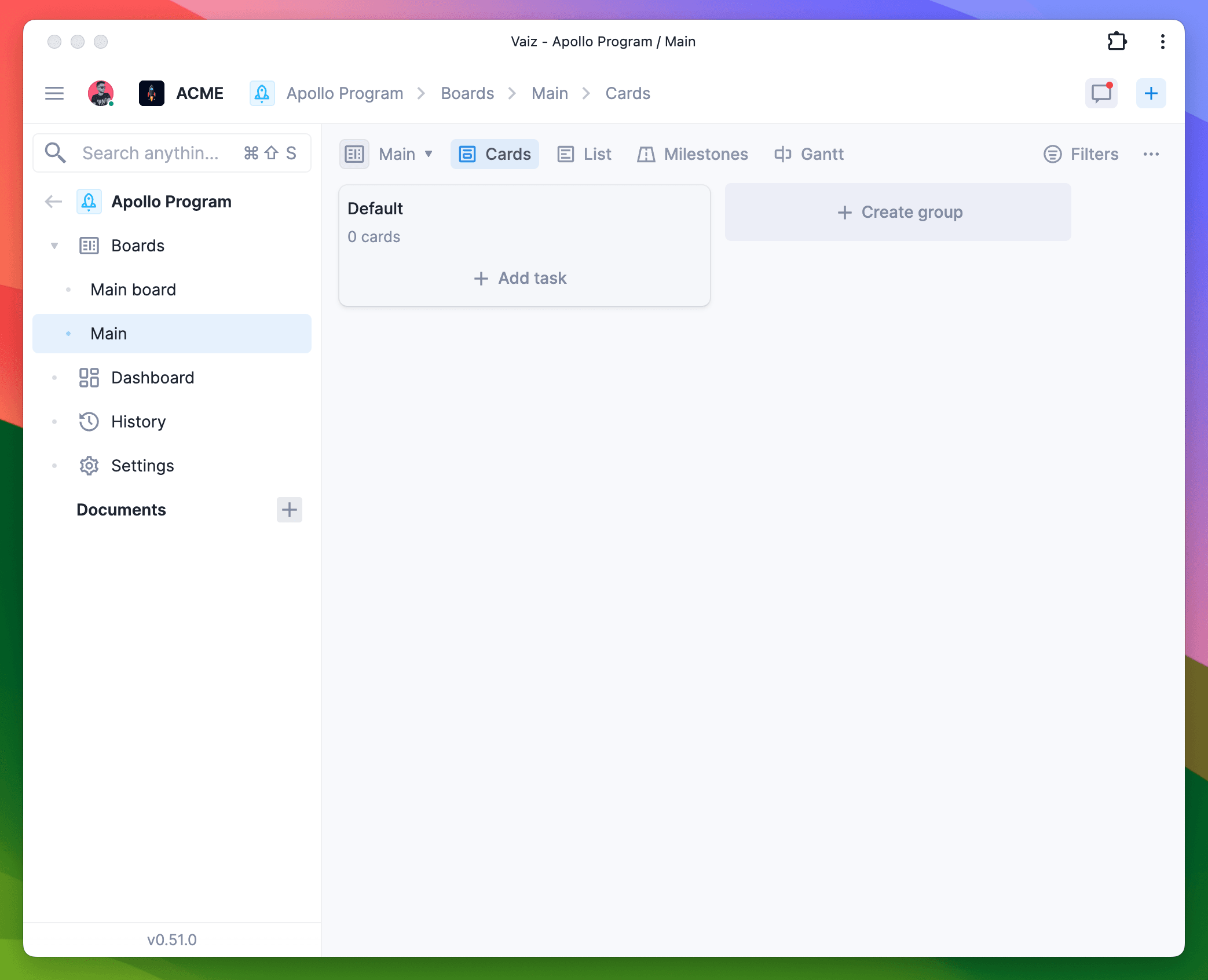 Once you click on the board name, the Kanban board interface will appear.
Once you click on the board name, the Kanban board interface will appear.
Step 2: Add task to the board
To create a new task, click on the Add task button in the column where you want the task to appear. For example, click on Add task under the "Default" column.
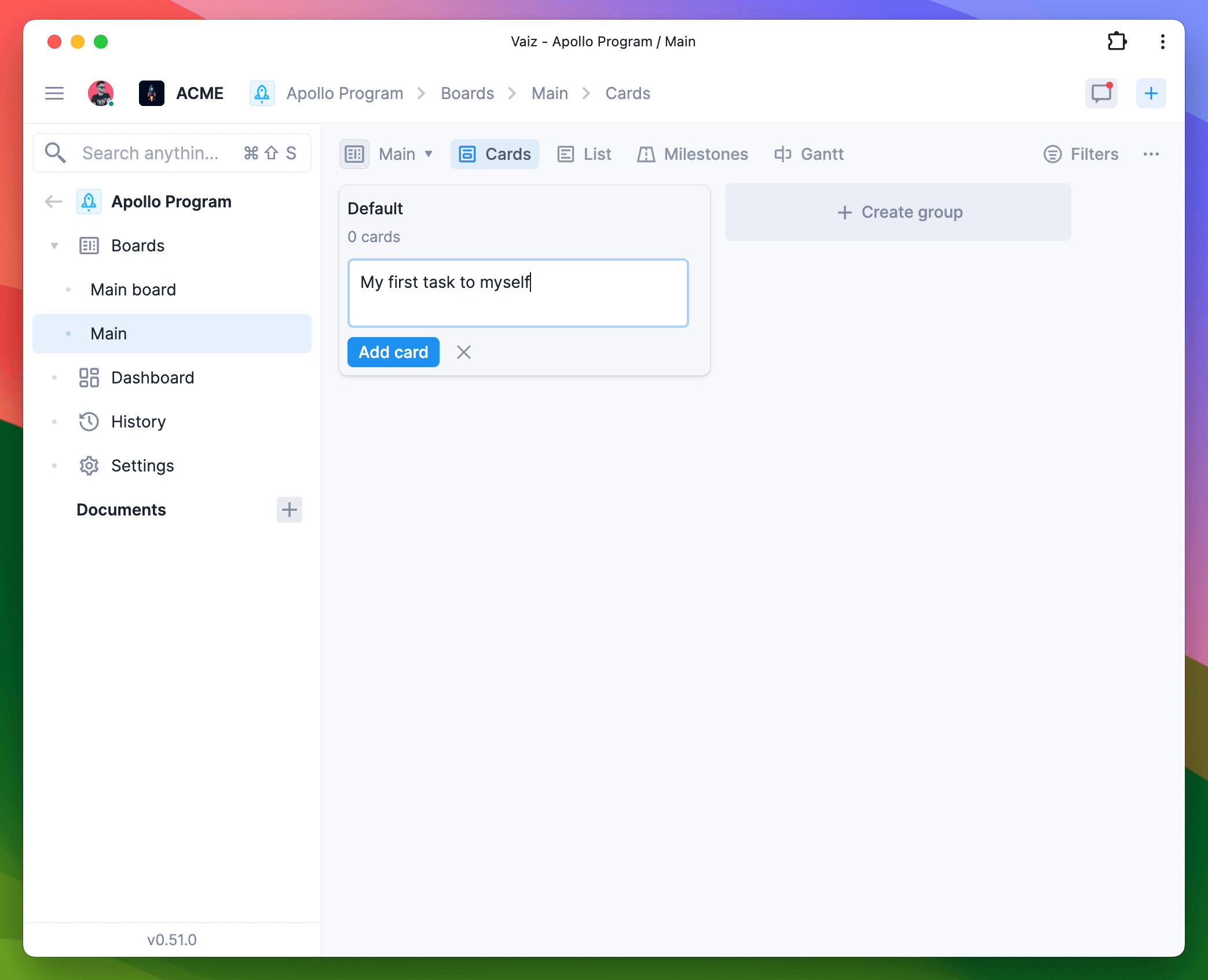
After clicking Add task, an input field will appear. Enter the title of your task. For example, "My first task to myself." and click Add task, or hit Enter button on your keyboard.
Your task is now created and added to the selected column.
Step 3: Assign the task to Yourself
You can assign the task to yourself or to another team member directly from the board. To do this:
- Click on the three dots (more options) next to the task title, or user icon in the right bottom corner.
- In the context menu, select "Assign yourself" to assign the task to yourself.
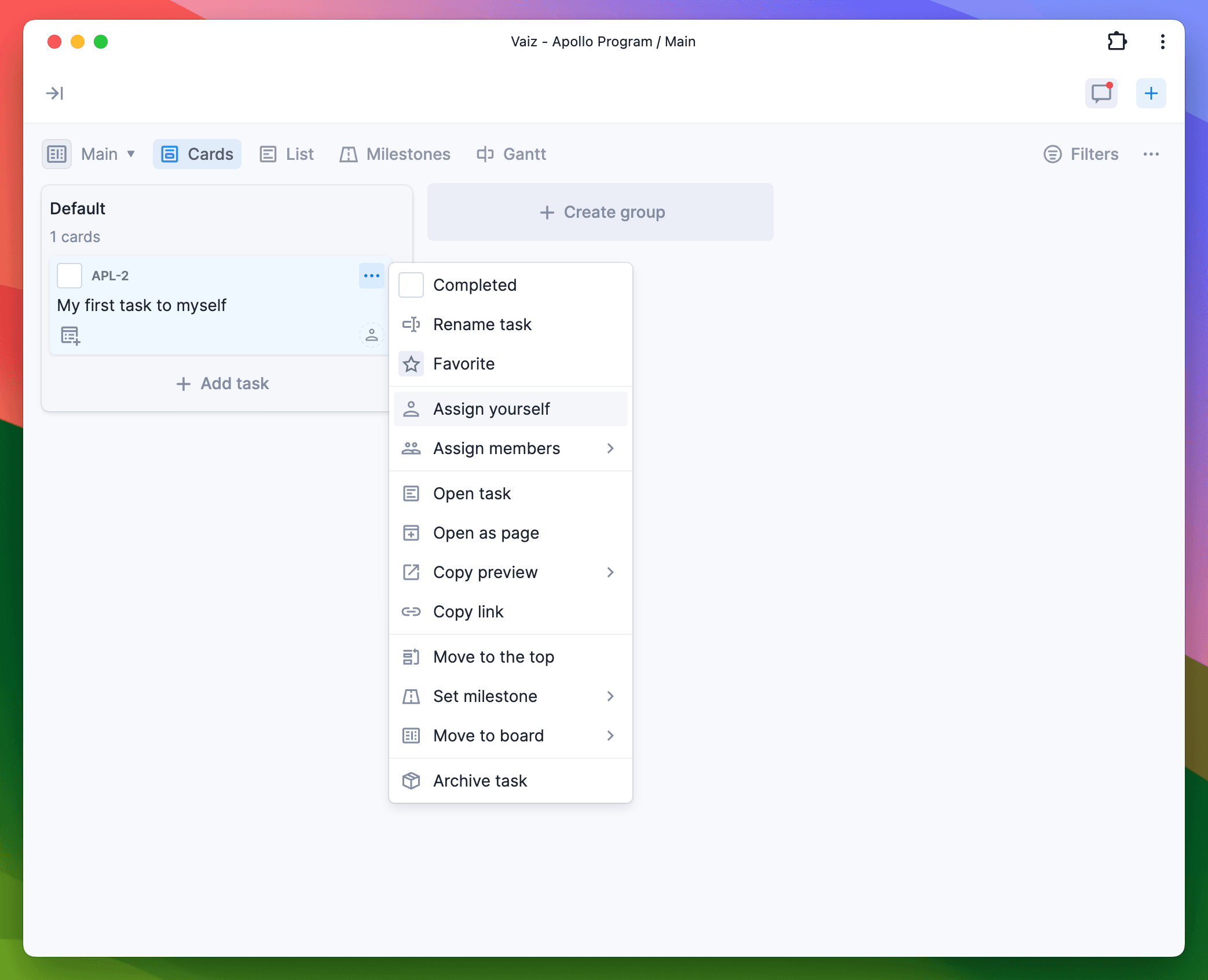 Select the desired option to apply it to your task. Let's assign it to yourself.
Select the desired option to apply it to your task. Let's assign it to yourself.
Once assigned, you will see the task with your avatar, indicating that it has been successfully assigned to you.
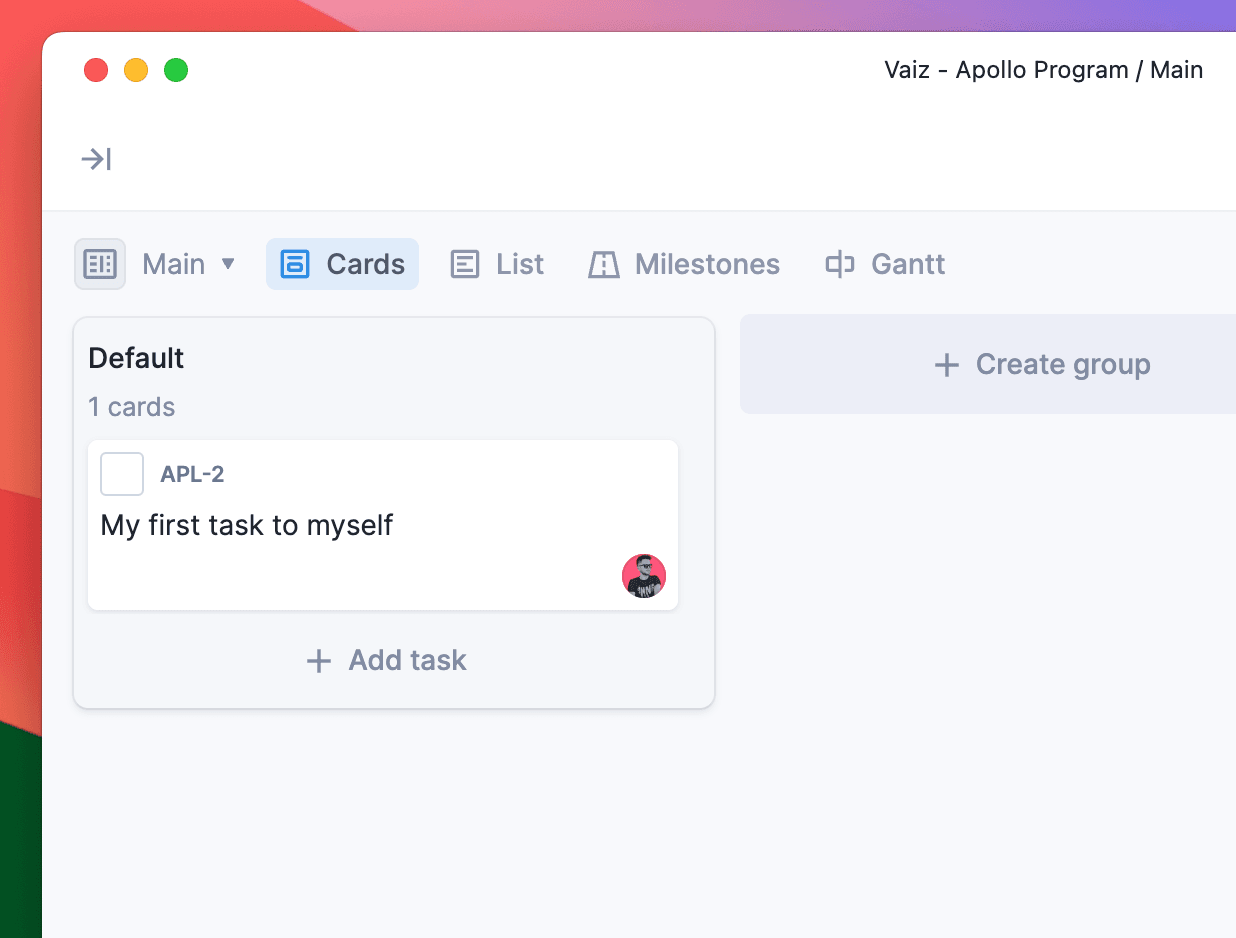 This visual confirmation helps you quickly identify tasks assigned to you.
This visual confirmation helps you quickly identify tasks assigned to you.
Everything is set! You have successfully created and assigned a task on a board in Vaiz.
You can now continue adding tasks and managing your workflow efficiently.
Step 4: Open the task
To view and edit the details of the task, click on the task card. This will open the task details view. Scroll to the description section.
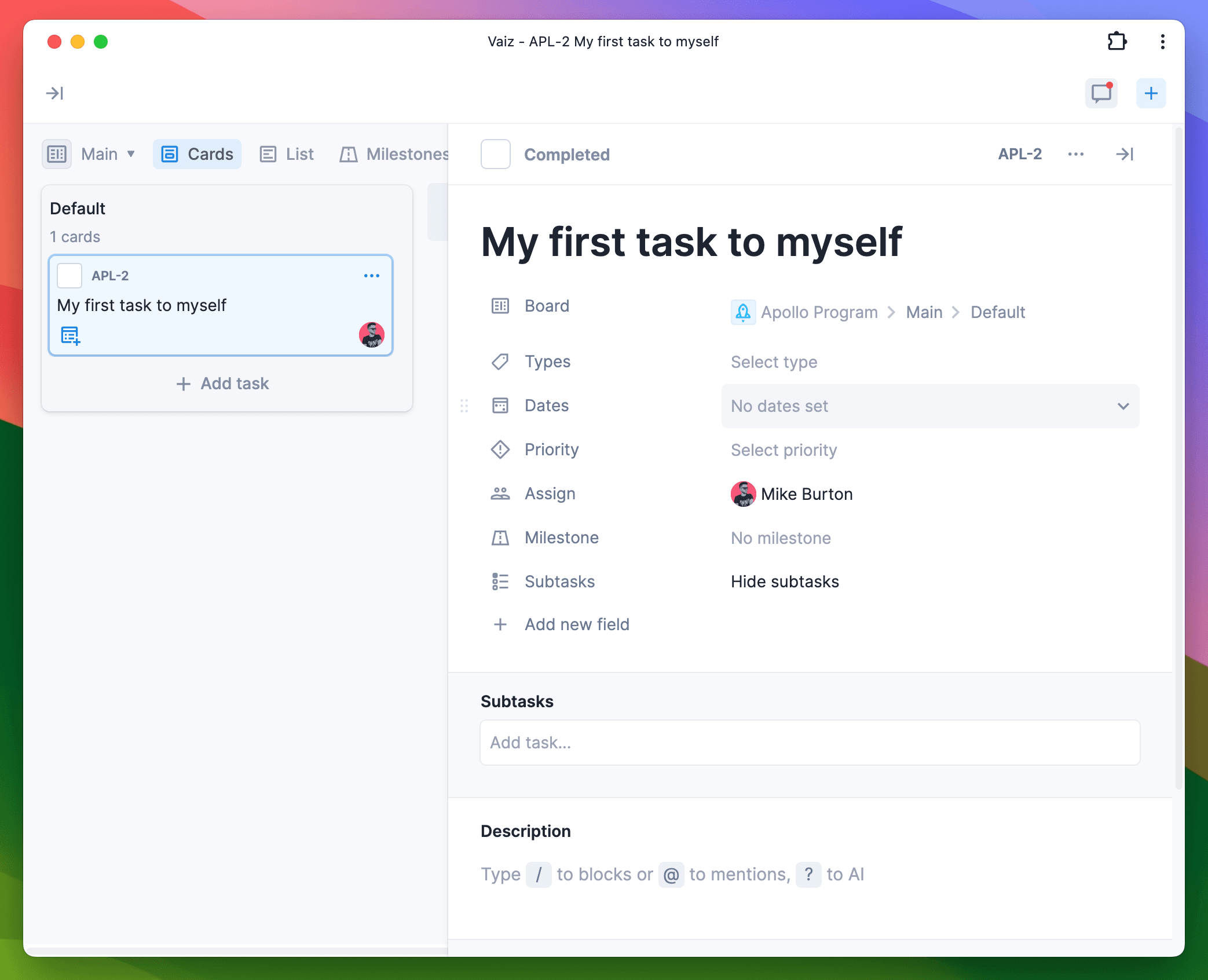
Step 5: Add a Description Using AI
- Scroll down to the "Description" field in the task details view.
- Click in the "Description" field to start typing.
- Let's save some time using AI. Type, or click
?to open the AI input prompt. - Use the AI to generate a description for your task. This feature helps you quickly add meaningful descriptions without having to think of the text yourself.
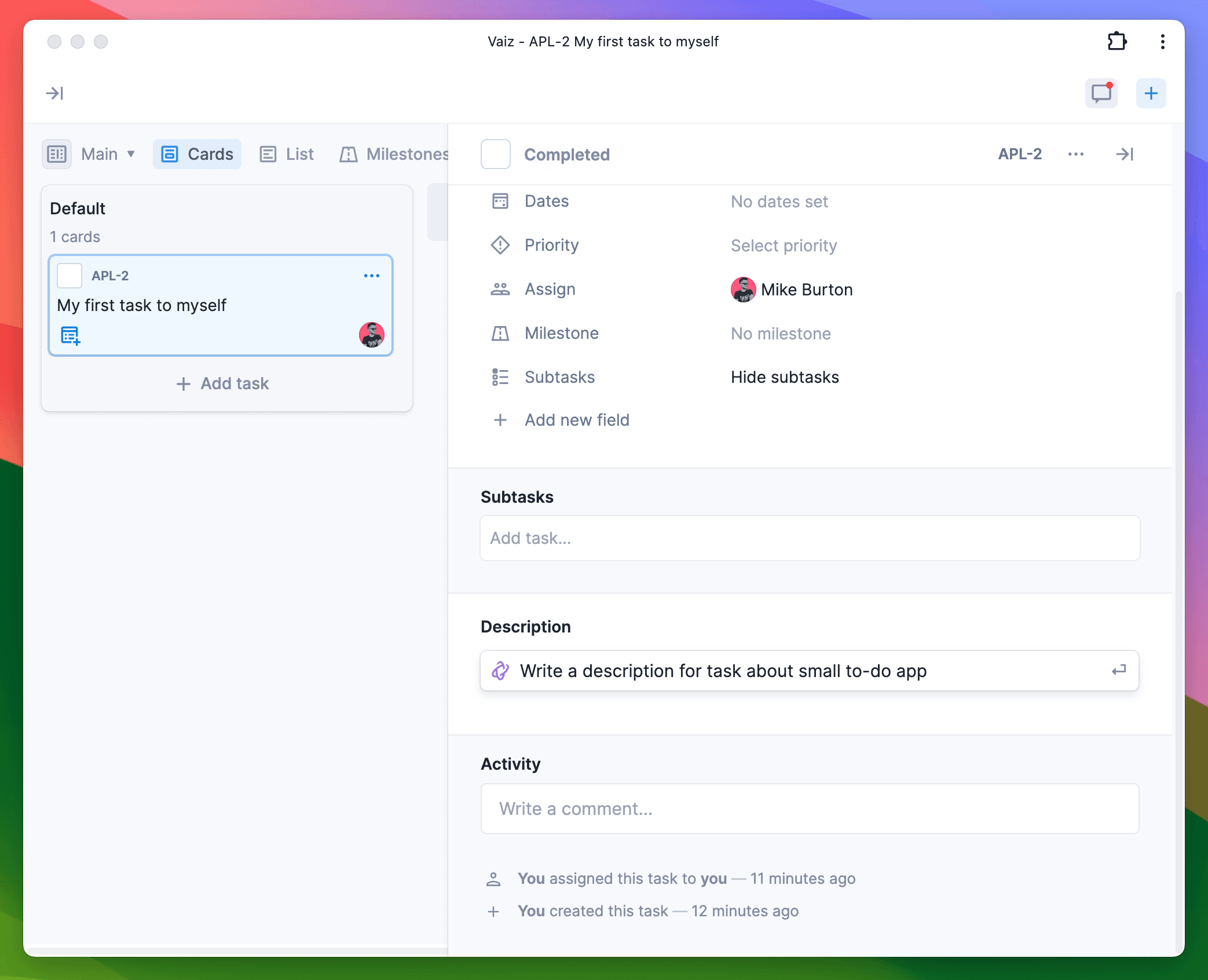 For example, you can type a prompt like "Describe the task for developing a small to-do app" and let the AI generate the description by pressing Enter.
For example, you can type a prompt like "Describe the task for developing a small to-do app" and let the AI generate the description by pressing Enter.
Once the AI generates the description, review it and click on Insert to add it to the task description field.
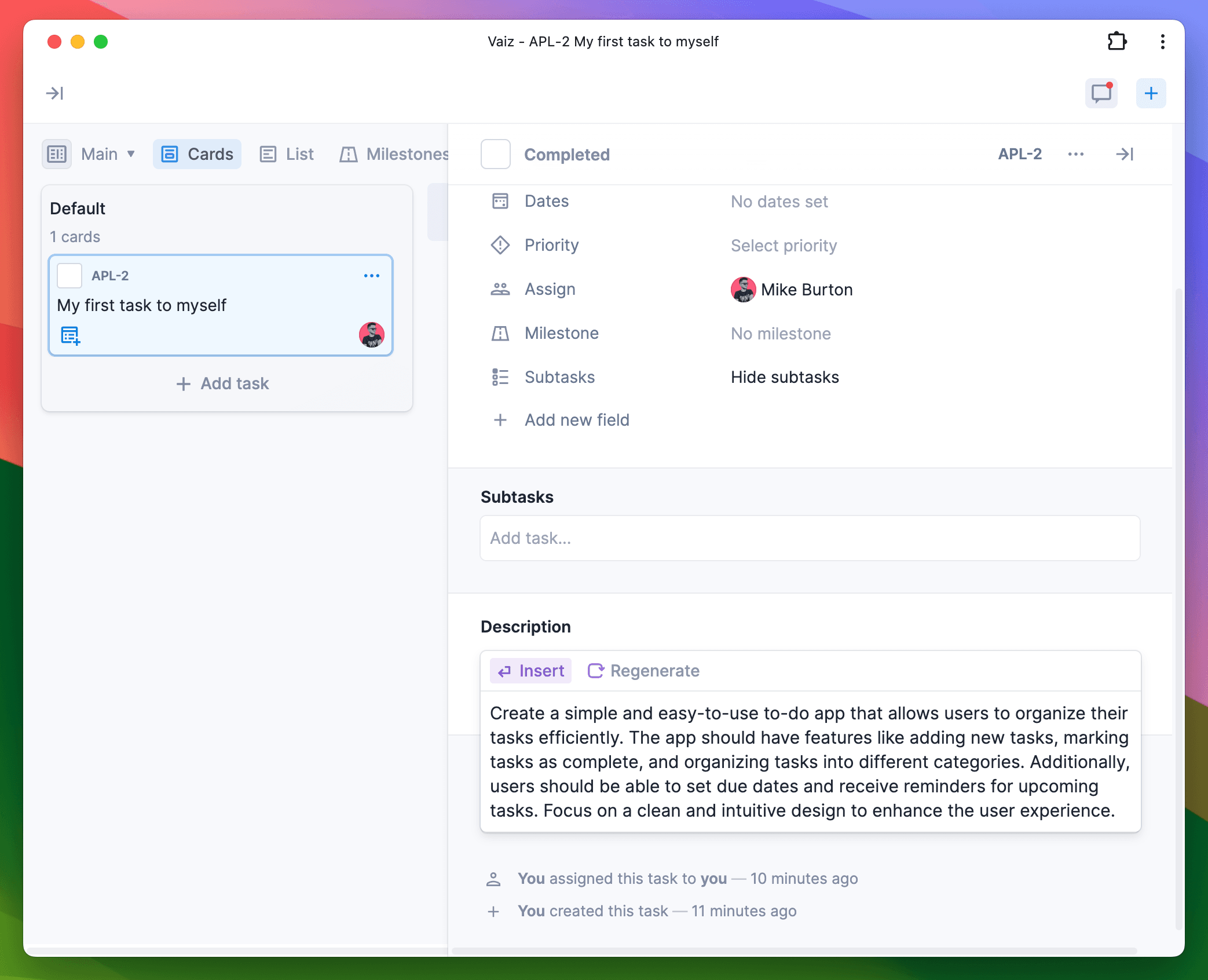 The description will be added to your task.
The description will be added to your task.
Step 6: Add due dates and other parameters
You can also add various other parameters to your task, such as due dates, priority, milestones and many more...
To add a due date
- Click on the
Datesoption in the task details view. - Select the due date from the calendar that appears.
- Click
Applyto save the due date.
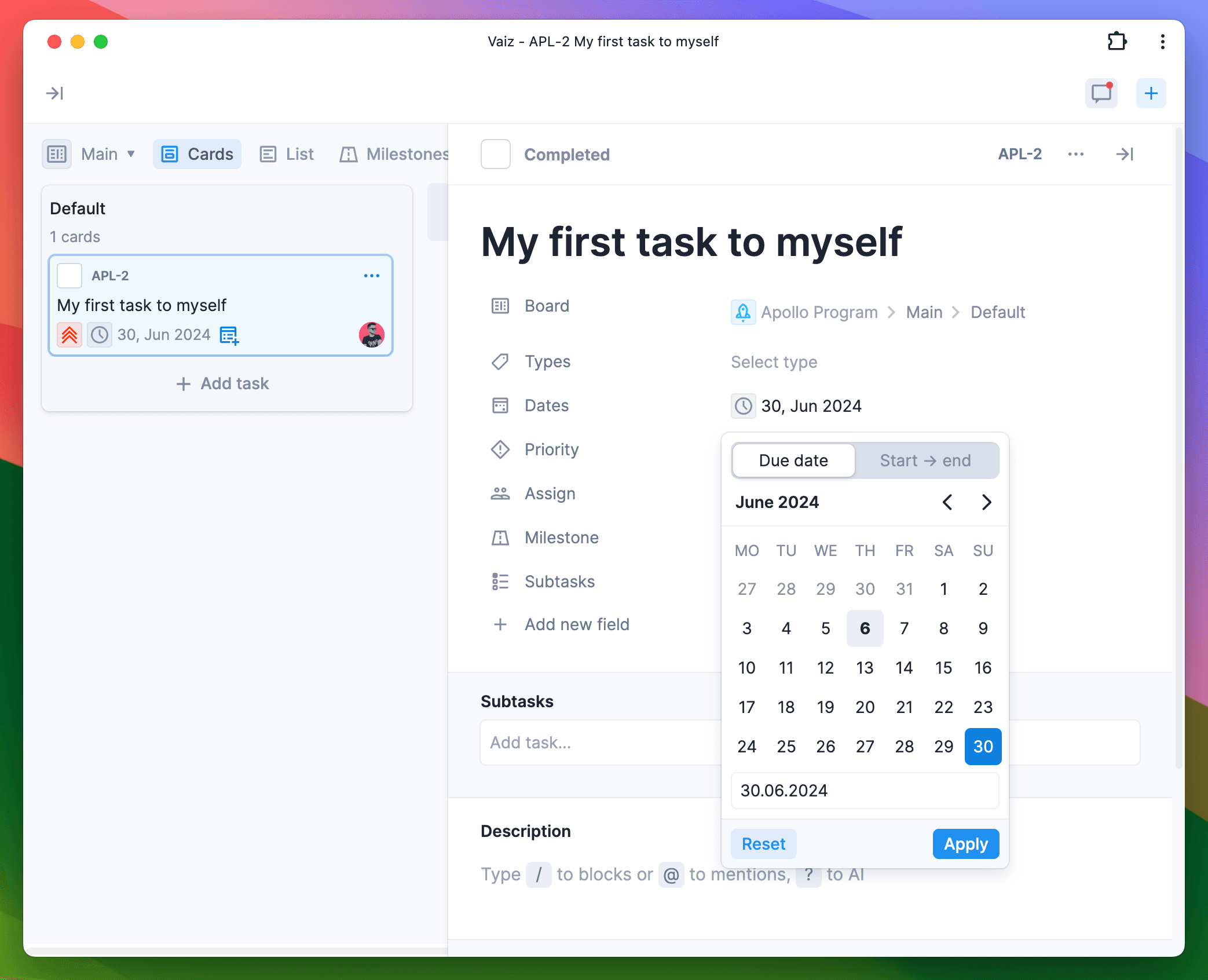 You can also select a range of dates. Just select "Start → end" mode in the calendar's header.
You can also select a range of dates. Just select "Start → end" mode in the calendar's header.
To add priority
- Click on the
Priorityoption in the task details view. - Select the appropriate priority level from the dropdown menu (e.g., High, Medium, Low).
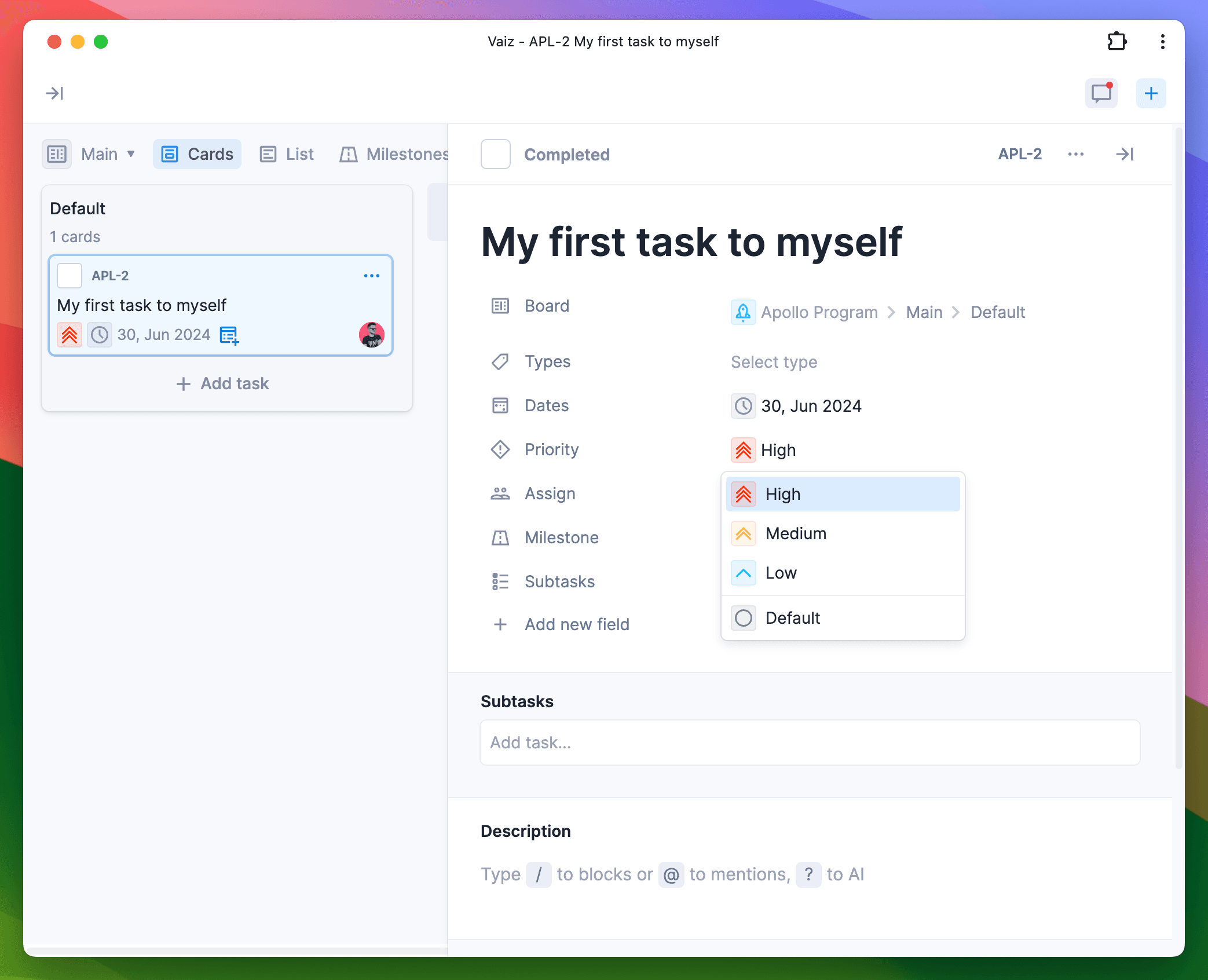 Task priority selector
Task priority selector
Step 7: Review task activity
The "Activity" section of the task details view provides a history of all actions taken on the task. This includes creating the task, assigning it, setting due dates, and any other updates.
- Scroll down to the "Activity" section to see the history of actions.
- This section helps you keep track of changes and updates made to the task, providing a clear audit trail and write comments.
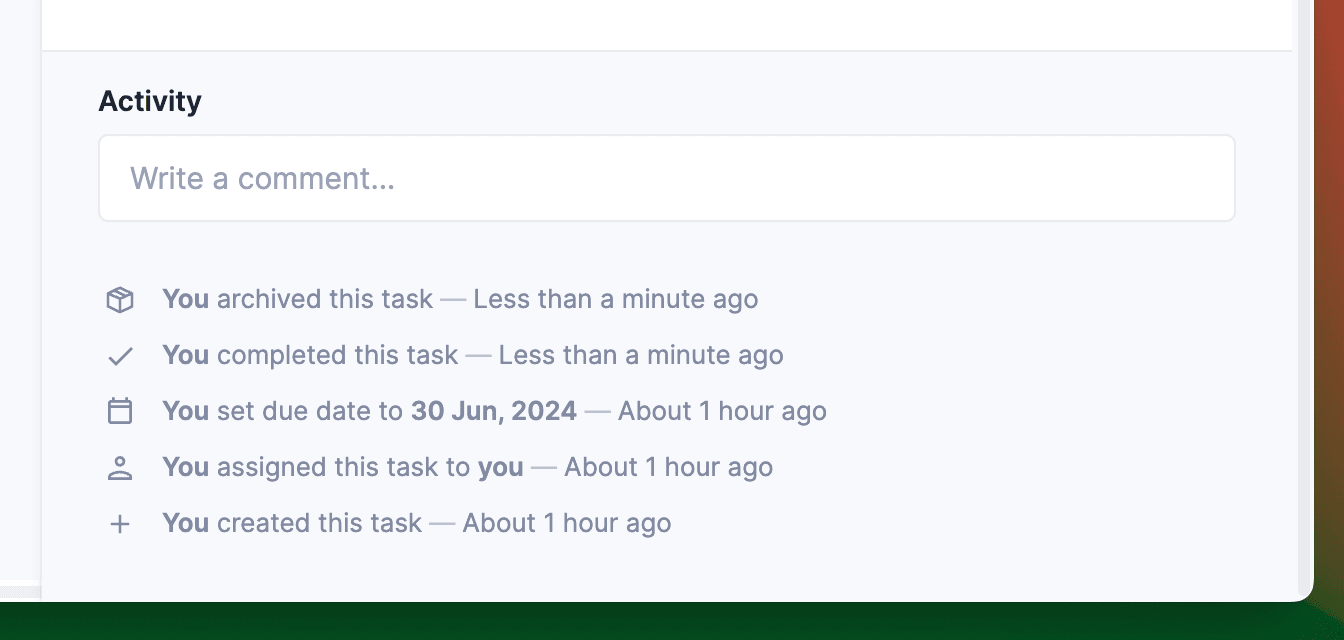 Activity section
Activity section
Congratulations! You have successfully created and assigned a task on the Kanban board in Vaiz, used AI to generate a description, and added additional parameters such as due dates and priorities.
If you have any questions or need further assistance, feel free to reach out to our support team. Happy project management! Go to app.vaiz.com and start using Vaiz now.